Clear
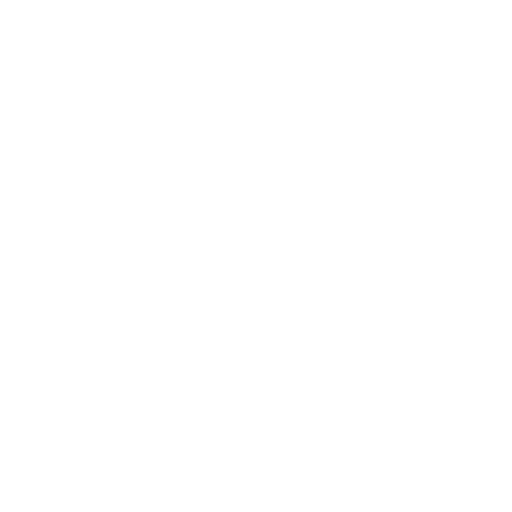
Cosmoa has a sidebar with a whole bunch of extra options and resources! You can open it by clicking on the 3 horizontal lines on the top right. Once open, you'll be presented with a bunch of options! Here's a slightly more detailed explanation of each button: View Galaxy - Sends you to your galaxy when clicked. Once there, you can update your icon and Galaxy description, and add banners and side banners by clicking on them! Upload - When logged in, this will bring you to the Upload page on Cosmoa, where you can choose a file to be uploaded to Cosmoa! When logged out, clicking it sends you to the Login/Signup page. Donate - This'll bring you to Cosmoa's Donation page, where you can donate using PayPal or Coinbase *hint hint* Get Premium - This button only appears when you are logged in, and do not have a Premium subscription. Clicking this will bring you to Cosmoa's Premium page where you can get more info on what a Premium subscription offers *hint hints harder* Premium Settings - This button only appears when you are logged in, and have a Premium subscription. Clicking it will let you know your next Billing Period, as well as giving you the option of choosing a custom background and your public username color, and showing a "Plan Settings" button to change, update, or cancel your Premium membership. Merch Store - Clicking this button brings you to Cosmoa's Spring Merch Store, where you can get Cosmoa-themed Apparel, and Cosmoa Mugs (Or, Cosmugs, as I like to call it) Help Center - Hey look, it's me! Discord - Opens Cosmoa's Discord server invite link! Contact Us - Takes you to Cosmoa's contact page where you can find easy ways to reach out to us! Terms of Service and Privacy Policy - Opens Cosmoa's Terms of Service page! Log Out - Logs you out of Cosmoa. Why would you ever do such a thing?! D:
Cosmoa has a "Login or Sign up" button in the sidebar when you're not logged in. Clicking it will send you to the Login page, and from there, you can either sign in using your username and password, or, if you don't have a Cosmoa account yet, you can sign up there too :P Also, if you forget your password, simply click on the Forgot Password button just below the password entry field on the Login section of the page, and enter your account email address to get a password reset link sent to your email!
Cosmoa has anupload button towards the top right of the page (on mobile devices in portrait mode, it's in the sidebar). When logged in, clicking it will let you select a supported file from your device to upload. After you make your selection, the title will autofill with the name of your file. Feel free to change it before uploading. The "Make Unlisted" checkbox, when checked, makes your upload accessible by link only, and won't be publicly displayed on Cosmoa's homepage or publicly on your Galaxy. However, you will still be able to see all your Unlisted uploads on your own Galaxy. Once you click "Upload", the uploading process will begin! First, a transparent white progress bar will appear on the top of the page, slowly becoming more opaque as it gets closer to being uploaded. Once the bar turns green, the upload has begun being processed, and you'll be redirected to the view page for that upload! If your upload is relatively large, processing it might take a while. For instance, a 2GB MP4 video takes around 30 minutes to finish uploading and processing. Alternatively, you can find directions to start a live stream on the Upload page!
In order to livestream, you must first have your Stream Key. This can be found on the Upload page, along with further instructions on how to stream. DO NOT SHARE THIS KEY WITH ANYONE ELSE. If you share your stream key, anyone can stream whatever they want to from your account, which is a big no no for everyone involved. Also, Cosmoa does not archive livestreams!! Meaning, once the stream is done, it's completely gone from our servers. You will have to record it on your computer in addition to streaming if you want to reupload the stream or have it available to view again in general. There are plans to include saving Livestreams as a feature for Premium members though!
Cosmoa has a star-based rating system that pops up whenever you hover over an upload. When logged in, you can publicly rate the upload out of 5 stars to affect the average rating/total rating count.
To change your rating, just click on a different star. To unrate an upload, simply click on the same star rating you previously gave.
Whenever you view an upload, there's aShow Comments button on the upper right corner of the upload. When clicked, the comments will be overlayed on top of that upload! You can view all the comments, sorted by newest, with the bottom-most comment being the newest. To hide the comments, simply click that button again! When logged in, you can also click the upvote or downvote buttons to change the score of the comment by 1 point, similar to Reddit (Ew, Reddit 🤢). You can also make comments when logged in by typing your comment in the message box and pressing the Enter key on your keyboard. To make a multi-line comment, press Shift + Enter to make a new line, similar to Discord. There are no current plans to include text formatting (bold, italic, underlined, etc.) but if there's enough genuine demand for it then fine I'll work on it >:P Also the Reply feature is pretty straightforward. Just click on the Reply button underneath the comment you want to reply to, and type away :)
Cosmoa has a notifications section to showcase your milestones and notify you on new uploads from people you Orbit, in the sidebar. Clicking it will let you see all your notifications.
Cosmoa only sends you in-site notifications for the following (as of April 2023):
-New comments on your uploads
-New replies to comment threads you are a part of
-Someone you Orbit uploading something publicly
-Someone you Orbit going live
-Small milestones on your uploads, like getting over 10 ratings, or over 50 views, or whatever else!
More will be added as time goes on, but it's not at a very high priority right now.
To clear your notifications, simply click on the 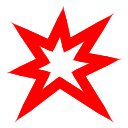 Clear Notifications button at the top of your notification list and confirm your choice, and all the notifications will be deleted! The ability to hide individual notifications is a planned feature.
Clear Notifications button at the top of your notification list and confirm your choice, and all the notifications will be deleted! The ability to hide individual notifications is a planned feature.
If you're curious about what you can do with your uploads, check out the other Help page, or return to the main Help Center page